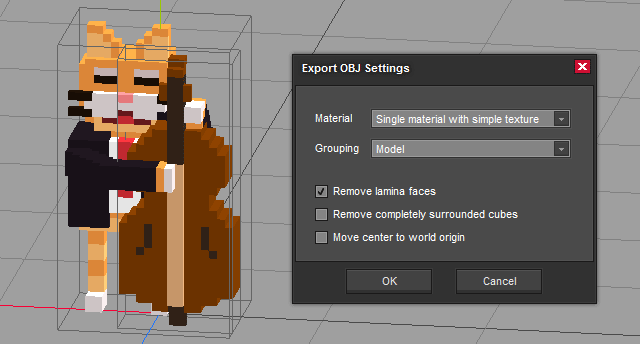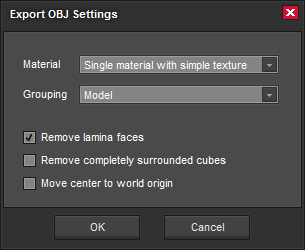Ceci est ma traduction du tutoriel de TIM WESOLY auteur de Qubicle Constructor
How to export as Wavefront OBJ
How to export as Wavefront OBJ
Ma petite vidéo d'introduction à Qubicle :) Ma vidéo sur l'Export OBJ :)
Retour Site QUBICLE en Français
Retour Site QUBICLE en Français
Comment exporter au format OBJ de Wavefront
Image par Tim Wesoly, développeur de Qubicle Constructor
De quoi avez-vous besoin: Qubicle Constructor v1.08 + Edition Master ou Education
L'Exportateur OBJ de Qubicle offre un grand nombre de paramètres. Dans ce bref didacticiel, vous apprendrez comment préparer vos modèles et configurer l'exportateur en fonction de vos besoins.
De quoi avez-vous besoin: Qubicle Constructor v1.08 + Edition Master ou Education
L'Exportateur OBJ de Qubicle offre un grand nombre de paramètres. Dans ce bref didacticiel, vous apprendrez comment préparer vos modèles et configurer l'exportateur en fonction de vos besoins.
Les ressources téléchargeables pour ce tutoriel
Pour rendre les choses claires et rapide j'ai fait un package comprenant un modèle de l'échantillon et les résultats des exportations diverses. Vous pouvez télécharger ce package ici:
Télécharger: qubicle_tutorial_resources_obj_export.zip
Télécharger: qubicle_tutorial_resources_obj_export.zip
Comment exporter en OBJ
Pour exporter une sélection de Matrices suivez ces étapes:
- Dans le Mode Edition du Modèle sélectionnez les Matrices que vous voulez exporter
- Choisissez File> Export Selection (Fichier >Exporter Sélection) dans le menu principal
- Dans la zone de dialogue Save (Sauvegarder) saisissez un nom de fichier, sélectionnez le format de fichier OBJ de Wavefront et cliquez sur Save (Sauvegarder)
- Dans le dialogue surgissant des paramètres d'Export OBJ modifiez les paramètres comme désiré (voir plus loin) et cliquez sur OK pour exporter
La boîte de dialogue Paramètres d'Export de Fichier OBJ
Types de matériaux
L'exportateur d'Objets de Qubicle permet actuellement deux types de matériaux différents - une texture simple et un multi-matériau.
La principale différence entre les deux modes est la façon dont les informations de couleur sont fournies.
Pour les deux types de matériaux l'exportateur crée une palette de couleurs de toutes les couleurs utilisées dans les objets exportés.
Le type de texture simple crée un matériau unique qui utilise un fichier image. Png comme texture. La texture est assez petite, car elle ne contient qu'un seul pixel par couleur de la palette de couleurs.
Le type multi-matériau crée une matière par couleur de la palette de couleurs générées. Donc dans le cas de notre modèle d'exemple qui utilise 5 couleurs différentes, 5 matériaux sont créés.
Dans la plupart des cas, le type de texture simple matériau est le meilleur choix car la bibliothèque de matériaux de votre logiciel de l'importateur ne se remplit pas avec des matériaux innombrables. Utilisez le type multi-matériauxi si vous voulez gérer chaque couleur individuellement dans votre logiciel d'importation, disons par l'ajout de textures ou pour changer l'opacité.
La principale différence entre les deux modes est la façon dont les informations de couleur sont fournies.
Pour les deux types de matériaux l'exportateur crée une palette de couleurs de toutes les couleurs utilisées dans les objets exportés.
Le type de texture simple crée un matériau unique qui utilise un fichier image. Png comme texture. La texture est assez petite, car elle ne contient qu'un seul pixel par couleur de la palette de couleurs.
Le type multi-matériau crée une matière par couleur de la palette de couleurs générées. Donc dans le cas de notre modèle d'exemple qui utilise 5 couleurs différentes, 5 matériaux sont créés.
Dans la plupart des cas, le type de texture simple matériau est le meilleur choix car la bibliothèque de matériaux de votre logiciel de l'importateur ne se remplit pas avec des matériaux innombrables. Utilisez le type multi-matériauxi si vous voulez gérer chaque couleur individuellement dans votre logiciel d'importation, disons par l'ajout de textures ou pour changer l'opacité.
Groupements
Pour changer la façon dont les facettes exportées sont regroupées utilisez le paramètre de regroupement. Les faces peuvent être regroupées en trois modes différents: "Modèle", "Matrice" et "Cube". En choisissant le Groupement "Cube", chaque cube visible est exportée comme un objet unique. Si vous prenez "Matrice", chacune des matrices sélectionnées devient un objet individuel. "Modèle" regroupe toutes les faces d'un seul objet.
Supprimer les facettes cachées et les cubes entourés
Supprimer "les facettes cachées" et les "cubes entièrement entourés" sont des paramètres qui permettent d'optimiser le maillage de façon à ce que la quantité de facettes exportées soit considérablement réduite.
Les facettes cachées sont les faces qui sont collées ensembles quand deux cubes se touchents côte à côte. Ces faces sont dans la plupart des configurations invisibles et peuvent être enlevées. Toujours laisser cette case cochée, sauf si votre "regroupement" est réglé sur "Cubes" et que vous voulez garder vos cubes intactes.
Vérifiez que "Retirer les cubes complètement entourés" est le même que le modificateur de creux avant d'exporter, de sorte que chaque cube intérieur soit retiré. Si vous avez coché "Supprimer les faces "lamina" les cubes complètement entourés seront automatiquement enlevés. Ce paramètre n'est utile que lorsque vous avez réglé "Regroupement" à "Cubes" et décoché "Retirer les cubes complètement entourée".
Les facettes cachées sont les faces qui sont collées ensembles quand deux cubes se touchents côte à côte. Ces faces sont dans la plupart des configurations invisibles et peuvent être enlevées. Toujours laisser cette case cochée, sauf si votre "regroupement" est réglé sur "Cubes" et que vous voulez garder vos cubes intactes.
Vérifiez que "Retirer les cubes complètement entourés" est le même que le modificateur de creux avant d'exporter, de sorte que chaque cube intérieur soit retiré. Si vous avez coché "Supprimer les faces "lamina" les cubes complètement entourés seront automatiquement enlevés. Ce paramètre n'est utile que lorsque vous avez réglé "Regroupement" à "Cubes" et décoché "Retirer les cubes complètement entourée".
Déplacer à l'origine du monde
Cocher ce paramètre traduit les données exportées de manière à ce que toutes les faces soient disposées par rapport à l'origine du monde. Si vous exportez dans une scène plusieurs parties plus petites laissez cette option décochée et les objets seront exactement là où vous les aviez placé dans Qubicle Constructor.
Convention pour nommer
Les objets et les matériaux sont exportés et nommés de façon déterminée. Cela aide beaucoup si vous exportez une scène avec de petites parties ou si les objets que vous réimporter (la plupart des logiciels remplaceront les objets avec le même nom au cours du processus d'importation).
Les matériaux d'un multi-matériaui sont nommés avec "color_" plus la représentation de la valeur hexadécimale de la couleur. Par examaple un rouge pur serait nommé "color_ff0000"
Le matériau d'une texture simple est nommée nom du fichier + "_simpletex". Si vous exportez un fichier nommé "chair.obj" le matériau est nommé "chair_simpletex".
Les objets sont nommés "m_" + nom du fichier + "_" + un index commençant à 0. Ainsi, le second objet de "chair.obj" serait appelé "m_chair_1".
Les matériaux d'un multi-matériaui sont nommés avec "color_" plus la représentation de la valeur hexadécimale de la couleur. Par examaple un rouge pur serait nommé "color_ff0000"
Le matériau d'une texture simple est nommée nom du fichier + "_simpletex". Si vous exportez un fichier nommé "chair.obj" le matériau est nommé "chair_simpletex".
Les objets sont nommés "m_" + nom du fichier + "_" + un index commençant à 0. Ainsi, le second objet de "chair.obj" serait appelé "m_chair_1".
Derniers conseils
Toujours remplir tous les creux des Matrices avant d'exporter (utilisez l'outil de remplissage de creux en Mode Edition de Tranche). Cela permettra de réduire le nombre de données exportées de façon significative lorsque retirer les faces "lamina" est cochée.
Lors de l'importation vers Unity3D réglez les "normales" à "calculate" dans la section importateur FBX.
Lors de l'importation vers Unity3D réglez les "normales" à "calculate" dans la section importateur FBX.
copyright © 2011 Tim Wesoly By Pilou