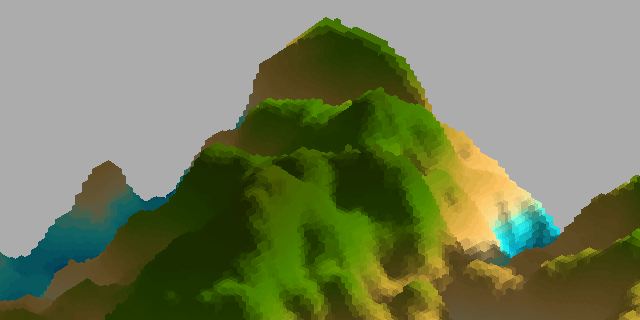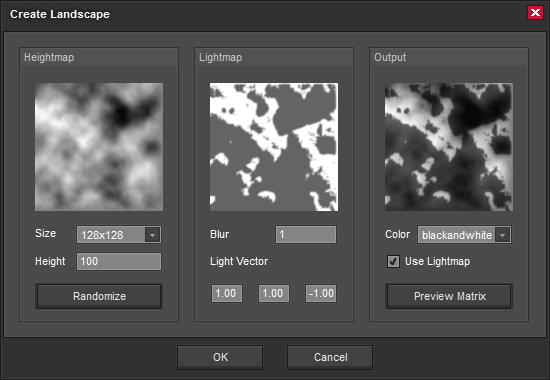Ceci est ma traduction du tutoriel de TIM WESOLY auteur de Qubicle Constructor
How to create landscapes with Qubicle Constructor
How to create landscapes with Qubicle Constructor
Comment créer un paysage avec QUBICLE Constructor
Image par TimWesoly, développeur de QUBICLE Constructor
De quoi avez-vous besoin: Constructor Qubicle v1.0.13.0 + Edition Master ou Education
Dans ce bref didacticiel, vous apprendrez comment utiliser le générateur de paysages de Qubicle.
De quoi avez-vous besoin: Constructor Qubicle v1.0.13.0 + Edition Master ou Education
Dans ce bref didacticiel, vous apprendrez comment utiliser le générateur de paysages de Qubicle.
Mise en place du générateur de paysage
Pour ouvrir le générateur de paysage sélectionnez Create > Lanscape (Créer> Paysage) dans le menu ou cliquez sur le bouton de raccourci correspondant.
Le générateur de formes de paysage est disposé en trois colonnes, chacune vous montranten vue de dessus 2D les aperçus de ce processus. Pour prévisualiser votre paysage après avoir fait des modifications, cliquez sur le bouton Aperçu de la Matrice (Preview Matrix)de la colonne de droite.
Vous commencez sur la gauche en définissant la taille (Size) du paysage et de la hauteur (Height) maximale. L'algorithme utilisé pour créer le paysage fonctionne comme ceci: au début, il crée une image monochrome au hasard en utilisant une fonction spéciale appelée bruit Perlin. Cette image est révélatrice de la hauteur donné par l'algorithme à certaine partie du paysage. Plus le pixel est lumineux, plus la hauteur est grande. Donc, par réglage de la hauteur maxi vous dites à quelle hauteur l'algorithme d'un voxel sera si l'image est d'un blanc pur pour ce pixel. Utilisez le bouton Aléatoire (Randomize) pour créer de nouvelles images en niveaux de gris aléatoires.
Avec la colonne suivante Carte de Luminosité (Lightmap) vous pouvez ajuster la direction de la lumière en éditant le vecteur de lumière. L'image en haut de la colonne affiche les ombres qui sont projetées. Si vous cliquez dans un champ de saisie pour le mettre en surbrillance, vous pouvez utiliser les flèches haut et bas pour changer les valeurs par incréments de 0,1. Les valeurs min et max pour les champs de vecteurs sont -1 et 1. Après le calcul de l'ombre de l'image est floue pour rendre les bords de l'ombre "plus doux". Vous pouvez ajuster la quantité de Flou (Blur) avec le champ de saisie correspondant.
Avec la dernière colonne intitulée "Sortie" (Output), vous pouvez changer l'ordre des hauteurs du terrain via le menu Couleur. Vous pouvez sélectionner un des préréglages "Black and White", "Désert", "Prairie", "Montagne", "Tropical" ou tout simplement la couleur actuelle de premier plan. Ou vous pouvez définir vos propres ordres comme expliqué dans la section suivante. Si vous ne voulez pas d'ombre sur votre paysage décochez "Lightmap".
Vous commencez sur la gauche en définissant la taille (Size) du paysage et de la hauteur (Height) maximale. L'algorithme utilisé pour créer le paysage fonctionne comme ceci: au début, il crée une image monochrome au hasard en utilisant une fonction spéciale appelée bruit Perlin. Cette image est révélatrice de la hauteur donné par l'algorithme à certaine partie du paysage. Plus le pixel est lumineux, plus la hauteur est grande. Donc, par réglage de la hauteur maxi vous dites à quelle hauteur l'algorithme d'un voxel sera si l'image est d'un blanc pur pour ce pixel. Utilisez le bouton Aléatoire (Randomize) pour créer de nouvelles images en niveaux de gris aléatoires.
Avec la colonne suivante Carte de Luminosité (Lightmap) vous pouvez ajuster la direction de la lumière en éditant le vecteur de lumière. L'image en haut de la colonne affiche les ombres qui sont projetées. Si vous cliquez dans un champ de saisie pour le mettre en surbrillance, vous pouvez utiliser les flèches haut et bas pour changer les valeurs par incréments de 0,1. Les valeurs min et max pour les champs de vecteurs sont -1 et 1. Après le calcul de l'ombre de l'image est floue pour rendre les bords de l'ombre "plus doux". Vous pouvez ajuster la quantité de Flou (Blur) avec le champ de saisie correspondant.
Avec la dernière colonne intitulée "Sortie" (Output), vous pouvez changer l'ordre des hauteurs du terrain via le menu Couleur. Vous pouvez sélectionner un des préréglages "Black and White", "Désert", "Prairie", "Montagne", "Tropical" ou tout simplement la couleur actuelle de premier plan. Ou vous pouvez définir vos propres ordres comme expliqué dans la section suivante. Si vous ne voulez pas d'ombre sur votre paysage décochez "Lightmap".
Gradations de hauteur personnalisées
Le classement des hauteurs se fait avec une simple bitmap qui contient un dégradé. Les bitmaps utilisées pour cela sont stockées dans le dossier "terrain" du chemin d'installation de Qubicle Constructor . Pour ajouter votre propre classement, il suffit de reproduire l'un des fichiers, le renommer et le modifier dans un éditeur d'image. Ne pas changer la taille ou le type de fichier de l'image sinon elle ne fonctionnera pas. Si vous ré-ouvrez l'éditeur de paysage désormais, votre carte personnalisée est ajoutée au menu de couleur.
copyright © 2011 Tim Wesoly By Pilou