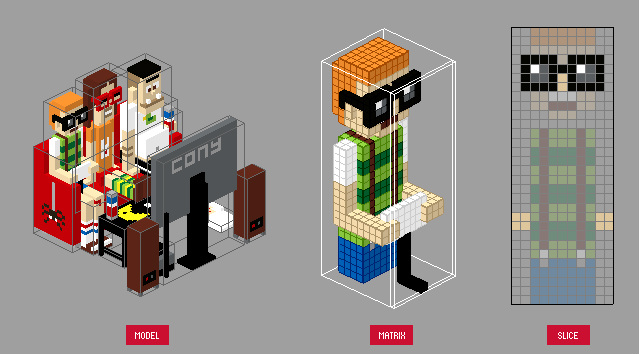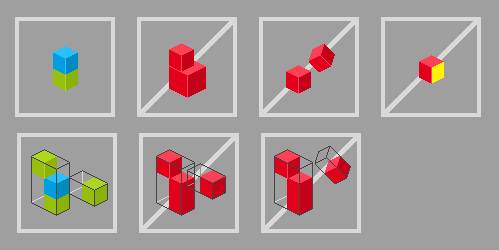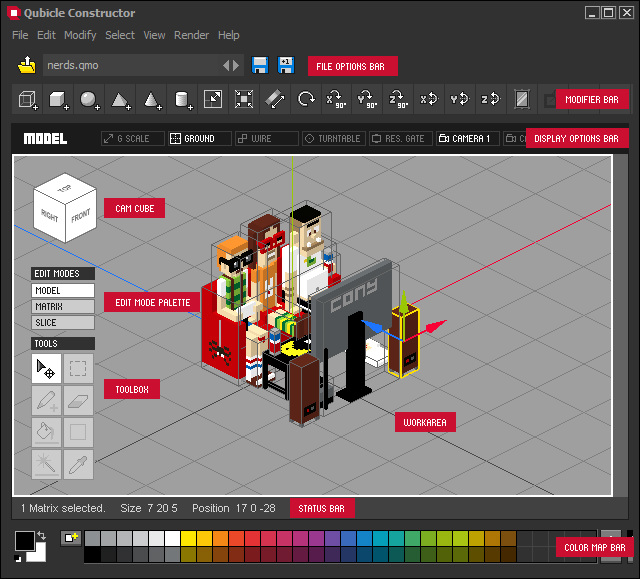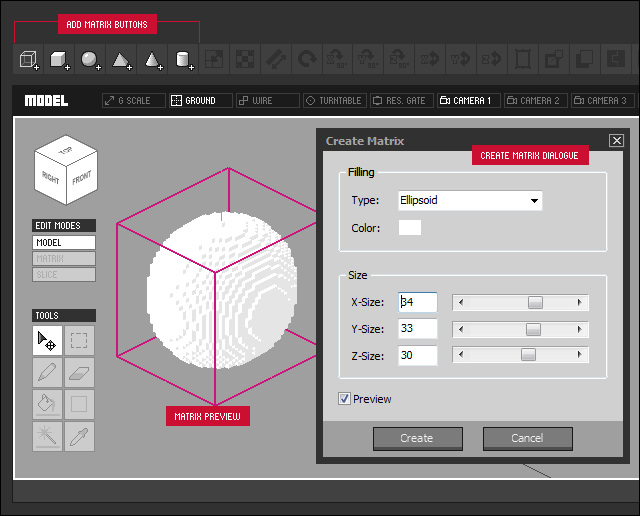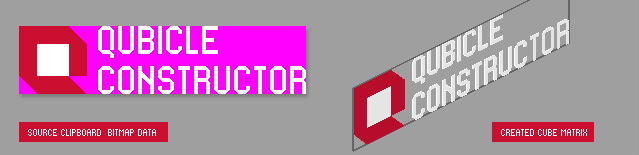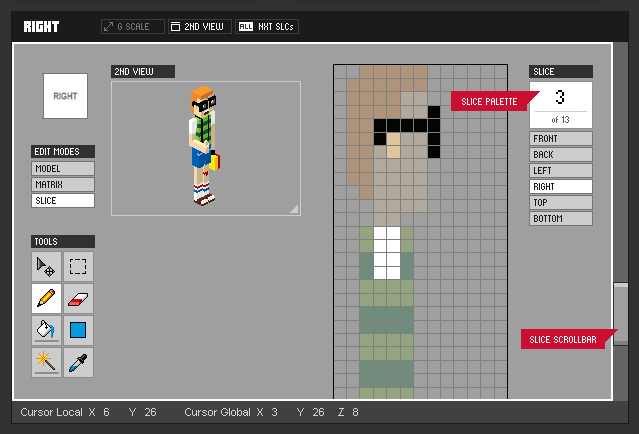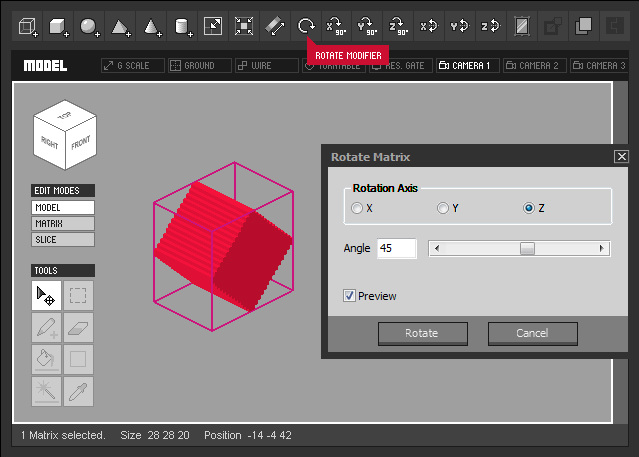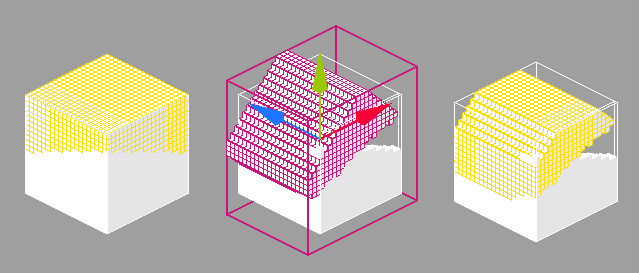Etonnant programme de conception de Pixel Art cuboïde!
Prise en Mains
Libre traduction by Pilou Ici Ma petite vidéo d'introduction à Qubicle :)
Ceci est un bref résumé de la documentation anglaise en ligne.
La documentation française en ligne :)
Toutes les images sont du site http://www.qubicle-constructor.com
Libre traduction by Pilou Ici Ma petite vidéo d'introduction à Qubicle :)
Ceci est un bref résumé de la documentation anglaise en ligne.
La documentation française en ligne :)
Toutes les images sont du site http://www.qubicle-constructor.com
Terminologie.
D'abord quelques définitions des termes que nous allons employer pour une meilleure compréhension de la suite:
D'abord quelques définitions des termes que nous allons employer pour une meilleure compréhension de la suite:
- Un cube Modèle – ou juste un Modèle – est une collection de une ou plusieurs Matrices de cubes.
- Une matrice de cube – ou juste une Matrice – est une collection de cube (ou voxel) alignée sur une grille 3D.
- Les Matrices de cubes peuvent être éditées en Tranches. Pensez une Tranche comme un calque 3D.
Règles.
Les règles suivantes vous permettent de créer des Modèles complexes à partir de plusieurs Matrices plus petites qui sont plus faciles à éditer et modifier:
- Tous les cubes de toutes les Matrices sont alignés sur la même grille 3D globale
- Tous les cubes ont la même taille
- Tous les cubes ont la même orientation dans l'espace
- Toutes les faces d'un cube ont la même couleur
- Les Matrices ne peuvent être déplacées que par un pas de 1
- Les Matrices ne peuvent pas être librement pivotées
Survol de l'interface utilisateur.
- Utilisez File Options Bar (la Barre d'Options) pour ouvrir et sauver rapidement les Modèles de cubes
- Utilisez Modifiers Bar (la Barre de Modificateurs) pour créer et modifier des Matrices
- Utilisez Display Options Bar (la Barre des Options d'Affichage) pour basculer les aides de visibilité ou régler les options de Caméras
- Utilisez le Cam Cube (Cube Caméra) pour orienter dans l'espace
- Les trois Edit Modes (Modes d'Edition) vous permettent d'éditer vos objets sur un niveau d'un Modèle, d'une Matrice ou d'une Tranche
- La Toolbox (Boîte à Outils) contient les outils pour éditer les Matrices
- Le Workspace (Espace de travail) est la zone où vous éditez votre Modèle
- La Status Bar (Barre d'états) fournit des informations utiles comme la position du curseur ou l'aide survolée par la souris
- Utilisez la Color Map Bar (Barre de Palette de Couleurs) pour gérer les couleurs que vous voulez utiliser pour vos projets
Utilisation de la Caméra
Pour changer la position de la Caméra, la rotation ou le zoom appuyez sur [ALT] et, simultanément, l'un des trois boutons de la souris:
- [ ALT ] + [ BOUTON GAUCHE de la souris ] : Rotation
- [ ALT ] + [ BOUTON du MILIEU de la souris ] : Suivi
- [ ALT ] + [ BOUTON DROIT de la souris ] : Zoom
- Pour zoomer et dézoomer vous pouvez utiliser alternativement la molette de la souris
Création d'une Matrice
La création d'une Matrice peut être effectuée de deux manières: soit vous créez une primitive standard avec les boutons Add Matrix Buttons (boutons d'ajouts de matrices) ou vous collez des données bitmap du presse-papiers de Windows.
La création d'une Matrice peut être effectuée de deux manières: soit vous créez une primitive standard avec les boutons Add Matrix Buttons (boutons d'ajouts de matrices) ou vous collez des données bitmap du presse-papiers de Windows.
Pour créer une primitive standard
1 . Cliquez sur l'un des six boutons d'addition de Matrices
2 . Dans la boîte de Dialogue "surgissante" de Création de Matrice on définit la couleur et la taille de la nouvelle Matrice de cube
Les curseurs de taille acceptent une valeur maximum de 50. Pour définir des valeurs supérieures à 50 utiliser les champs de saisie de texte.
Si Preview (Aperçu) est sélectionné, un aperçu de la Matrice est affiché dans la zone de travail, avec une boîte "surgissante"englobante rose
3 . Cliquez Create (Créer) pour ajouter la Matrice de cubes à votre Modèle
1 . Cliquez sur l'un des six boutons d'addition de Matrices
2 . Dans la boîte de Dialogue "surgissante" de Création de Matrice on définit la couleur et la taille de la nouvelle Matrice de cube
Les curseurs de taille acceptent une valeur maximum de 50. Pour définir des valeurs supérieures à 50 utiliser les champs de saisie de texte.
Si Preview (Aperçu) est sélectionné, un aperçu de la Matrice est affiché dans la zone de travail, avec une boîte "surgissante"englobante rose
3 . Cliquez Create (Créer) pour ajouter la Matrice de cubes à votre Modèle
Pour créer une matrice avec le presse-papiers de Windows
1. Ouvrir une application externe et copiez les données bitmap dans le presse-papiers Windows
2. Retour à Qubicle Constructor
3. Sélectionnez Edition → Coller dans le menu principal afin de créer une nouvelle Matrice de cubes.
La nouvelle Matrice de cubes a la largeur et la hauteur du bitmap collé et une profondeur de 1.
Tout pixel de l'image bitmap collée ayant la couleur fuchsia (# FF00FF) est ignoré.
Ces deux actions ne peuvent être effectuées dans le Mode d'édition du Modèle. Aussi voyons les Modes d'édition suivants.
1. Ouvrir une application externe et copiez les données bitmap dans le presse-papiers Windows
2. Retour à Qubicle Constructor
3. Sélectionnez Edition → Coller dans le menu principal afin de créer une nouvelle Matrice de cubes.
La nouvelle Matrice de cubes a la largeur et la hauteur du bitmap collé et une profondeur de 1.
Tout pixel de l'image bitmap collée ayant la couleur fuchsia (# FF00FF) est ignoré.
Ces deux actions ne peuvent être effectuées dans le Mode d'édition du Modèle. Aussi voyons les Modes d'édition suivants.
Les trois Modes d'édition
Dans le paragraphe sur la terminologie nous avons appris qu'avec Qubicle vous pouvez éditer les Modèles, des Matrices et des Tranches. Il y a un Mode d'édition pour chacun de ces types. Chaque Mode d'édition a son propre usage.
Utilisez le Mode Edition du Modèle pour
Utilisez le Mode Edition de la Matrice pour
Utiliser le mode Edition de Tranche pour
Vous pouvez voir dans quel Mode vous modifiez en regardant la palette du Mode d'édition à gauche. Pour basculer entre les Modes d'édition vous pouvez soit cliquer sur l'un des trois boutons de la palette de Mode d'édition, ou pour accélérer les choses vous pouvez
Dans le paragraphe sur la terminologie nous avons appris qu'avec Qubicle vous pouvez éditer les Modèles, des Matrices et des Tranches. Il y a un Mode d'édition pour chacun de ces types. Chaque Mode d'édition a son propre usage.
Utilisez le Mode Edition du Modèle pour
- Créer, déplacer et modifier des Matrices de cubes
- Importation et exportation des données
- Rendu
Utilisez le Mode Edition de la Matrice pour
- Modifier les cubes d'une Matrice en 3D
- Applique un modificateur sur une sélection de cubes
- extruder
Utiliser le mode Edition de Tranche pour
- Modifier les cubes sur une Tranche. C'est comme dessiner sur l'écran d'un éditeur d'image standard
Vous pouvez voir dans quel Mode vous modifiez en regardant la palette du Mode d'édition à gauche. Pour basculer entre les Modes d'édition vous pouvez soit cliquer sur l'un des trois boutons de la palette de Mode d'édition, ou pour accélérer les choses vous pouvez
- Double-cliquez sur une Matrice pour passer du mode Edition de Matrice à celui de Modèle
- Double-cliquez sur un espace vide de la zone de travail pour passer du Mode Edition de Matrice à celui de Modèle
- Tab [ESPACE] du mode Edition de Matrice à celui de Modèle et vice versa
Outils
Les Outils se comportent différemment selon le Mode d'édition. Par exemple dans le Mode Edition du Modèle seul l'outil de déplacement est disponible. Avec l'outil de déplacement, vous pouvez sélectionner une Matrice en cliquant dessus, ou en faisant glisser un rectangle de sélection. Une fois que vous avez sélectionné une ou plusieurs Matrices les flèches "déplacer" apparaissent, faites-les glisser pour déplacer votre sélection. C'est tout ce que vous devez savoir sur les outils du Mode édition de Modèle.
Disons que vous avez créé une Matrice et que vous voulez modifier ses cubes. Ce que vous faites est de passer au Mode édition de Matrice en double-cliquant sur la Matrice. Maintenant, tous les outils dans la boîte à outils sont disponibles. Sélectionnez un outil par exemple le crayon, puis cliquez sur un cube. Maintenant, le cube est peint avec la couleur de premier plan. Je suppose que vous avez déjà travaillé avec une éditeur d'image et avez une idée de la façon dont les outils se comportent en 2D. Ces outils travaillent en 3D. Ainsi, vous pouvez sélectionner en 3D et remplir par jets en 3D par exemple. Mais qu'en est-il pour ajouter un cube en 3D? Eh bien la façon la plus simple est d'utiliser le mode édition couper, mais nous discutons de ce mode dans la section suivante. Vous pouvez aussi ajouter des cubes voisins avec le Mode édition de Matrice, mais vous devez changer le Mode du premier outil. Pour ce faire double-cliquez sur son icône dans la barre d'outils. Donc double-cliquez sur l'outil crayon et vous êtes en Mode ajouter. Maintenant vous pouvez ajouter un cube voisin à un cube existant en cliquant sur l'une de ses six faces.
Un moyen plus rapide d'ajouter des cubes est de les dessiner en mode édition de Tranche. Pour passer à l'onglet Mode édition par Tranche : barre d'[ESPACE]. Maintenant vous devriez être sur la Tranche numéro 1 de la vue de face (parce que vous n'avez pas choisi encore un autre morceau). Vous pouvez voir le numéro de la Tranche en cours et la direction du regard sur la palette de Tranche sur la droite. Maintenant vous pouvez tirer sur la Tranche 1 de la vue de face. Mais comment arriver, à disons la Tranche 5 de la vue du dessus?
Pointer une Tranche
Pointer une Tranche peut être fait d'un certain nombre de façons. Celui que vous préférez est une question de goût et de flux de travail. Pour l'instant je vais juste vous expliquer comment utiliser la Tranche barre de défilement de Tranche et la palette de Tranche.
Pointer une Tranche peut être fait d'un certain nombre de façons. Celui que vous préférez est une question de goût et de flux de travail. Pour l'instant je vais juste vous expliquer comment utiliser la Tranche barre de défilement de Tranche et la palette de Tranche.
La palette de Tranche peut être utilisée pour lire le numéro de la Tranche actuelle et le numéro de la Tranche maximale dans la direction de la vue actuelle. Ensuite vous pouvez changer le sens d'observation courant en cliquant sur l'un des six boutons Avant, Arrière, Gauche, Droite, Haut, Bas.
Utiliser le scrollbar (l'ascenseur) de Tranche est un moyen de changer le numéro de la Tranche. Plus vous tirez vers le haut, plus le numéro de la Tranche monte. Donc, la position haute est la dernière Tranche et la position basse est la première Tranche.
Comme je l'ai dit, il y a plusieurs façons de choisir une Tranche (avec la molette de la souris, avec des raccourcis clavier ou avec l'asceceur Tranche). Pour tout savoir sur le pointage des Tranches s'il vous plaît se référer au manuel utilisateur (User Interface -> Slice Picking) (Interface Utilisateur - Pointage Tranche>).
Utiliser le scrollbar (l'ascenseur) de Tranche est un moyen de changer le numéro de la Tranche. Plus vous tirez vers le haut, plus le numéro de la Tranche monte. Donc, la position haute est la dernière Tranche et la position basse est la première Tranche.
Comme je l'ai dit, il y a plusieurs façons de choisir une Tranche (avec la molette de la souris, avec des raccourcis clavier ou avec l'asceceur Tranche). Pour tout savoir sur le pointage des Tranches s'il vous plaît se référer au manuel utilisateur (User Interface -> Slice Picking) (Interface Utilisateur - Pointage Tranche>).
Modificateurs
Les Modificateur sont utilisés pour manipuler des cubes d'une Matrice. Si vous appliquez un Modificateur dans le Mode édition de modèle tous les cubes d'une Matrice sélectionnée sont modifiés. Dans la Mode édition de Matrice et édition de Tranche un Modificateur peut être appliqué à une sélection de cubes. Essayons de modifier dans le premier Mode d'édition de Modèle, donc passez au Mode édition de Modèle en double-cliquant sur un espace libre de la zone de travail (en dehors de la toile si vous êtes encore Mode édition de Tranche).
Tous les Modificateurs peuvent être trouvés sur la barre des Modificateurs. Maintenant, sélectionnez une Matrice et cliquez sur le bouton de rotation.
Dans la boîte de dialogue Matrice de rotation qui apparaît, vous pouvez changer l'axe de rotation et l'angle. Si l'aperçu est cochée la boîte englobante de la Matrice choisie est colorée en rose indiquant qu'il s'agit d'un aperçu de la modification. Si vous avez sélectionné plus d'une Matrice, seule la première obtient un aperçu.
Maintenant, nous allons regarder la différence entre la modification dans le mode édition de modèle et le Mode édition de Matrice. basculer au Mode édition de matrice en double-cliquant sur la Matrice. La modification du Mode édition de Matrice est un processus en 3 étapes.
Maintenant, nous allons regarder la différence entre la modification dans le mode édition de modèle et le Mode édition de Matrice. basculer au Mode édition de matrice en double-cliquant sur la Matrice. La modification du Mode édition de Matrice est un processus en 3 étapes.
- Sélectionnez quelques cubes (par exemple avec l'outil Rectangle de sélection)
- Appliquer le Modificateur - tout comme vous l'avez fait dans le Mode édition de Modèle Une fois que vous cliquez sur un bouton Modificateur les cubes sélectionnés sont détachés de la Matrice, maintenant vous pouvez librement les déplacer sans écraser les autres cubes. Les cubes détachés sont indiqués par des lignes de pointage.
- Dans la dernière étape vous devez remettre en place les cubes détachés. Vous pouvez le faire soit en cliquant sur le bouton Détacher de la barre de Modificateurs (celui qui est transformé en rose) ou en appuyant sur [ENTRER]
Merci pour l'attention.
Ceci est la fin du tutoriel de prise en main.
J'espère que vous apprécierez autant Qubicle que moi.
Si vous souhaitez présenter vos oeuvres sur www.qubicle-constructor.com ou sur le Forum
Si vous trouvez un bug ou si vous souhaitez demander une fonctionnalité
envoyez un e-mail à [email protected] ou allez sur le Forum
Cheers, Tim
copyright © 2011 Tim Wesoly By Pilou